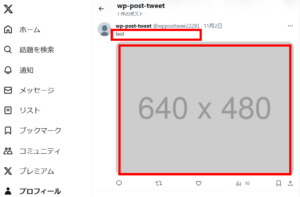WordPressプラグイン「WP Post Tweet」操作説明
WordPressプラグイン「WP Post Tweet」操作説明
2023/11/07 更新, Version:1.1.0
WP Post Tweetは、WordPressに登録した記事と画像をX(旧Twitter)へ投稿するWordPressプラグインです。
このページでは、WP Post Tweet プラグインの利用方法について説明します。
関連リンク:WP Post Tweet購入ページ
Twitter API ご利用の準備について
WP Post Tweetプラグインは、Twitter API を利用し、WordPressに登録した記事と画像をX(旧Twitter)に投稿します。
Twitter APIの利用のためには、Twitterアカウントが必要です。
また、Twitter APIは、 Twitter Developer Portal の設定が必要となります。
Twitter のアカウント作成
まずは、通常通り Twitter のアカウントをご準備ください。
すでにご利用されている場合は、次の手順にお進みください。
Twitter Developer Portal でのAPI利用申請をおこなう
https://developer.twitter.com/en/portal/ にアクセスしTwitterアカウントでログインします。
Developer申請するための質問が表示されますので、すべての質問に回答すると、APIの利用申請が完了します。
Developer Portal Dashboardにアクセスして、API Key と Secret、 Access Token と Secretの登録を行う
https://developer.twitter.com/en/portal/dashboardにアクセスして、API Key , API Key Secret , Access Token Access Token Secretを登録します。
※ API Key , API Key Secret , Access Token Access Token Secretは忘れないようにメモします。
Project APP の歯車アイコンをクリック
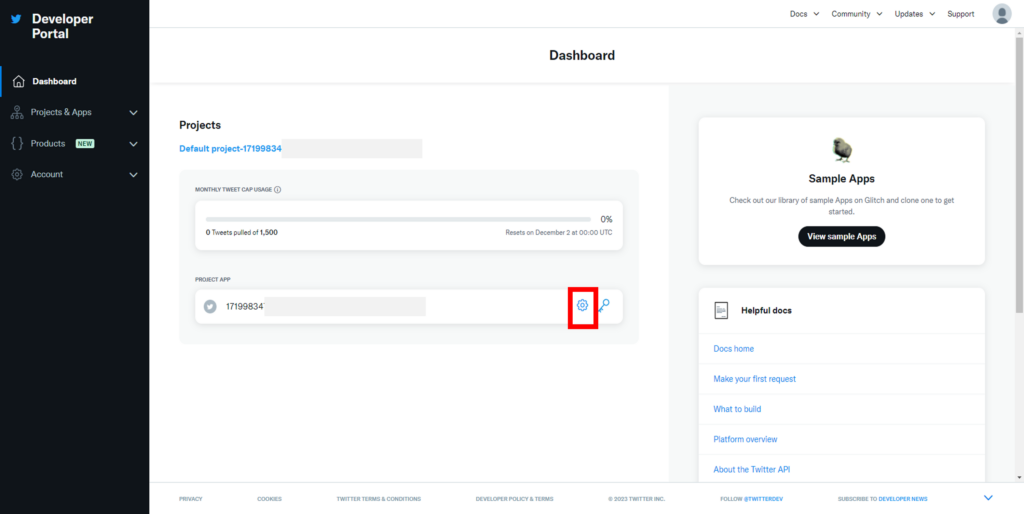
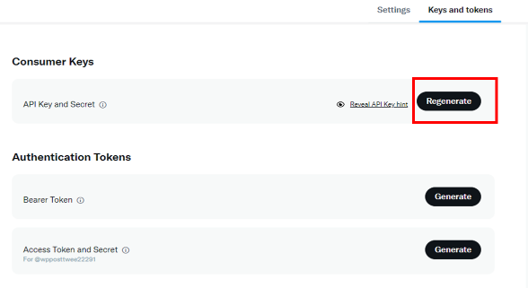
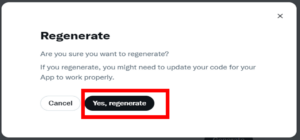
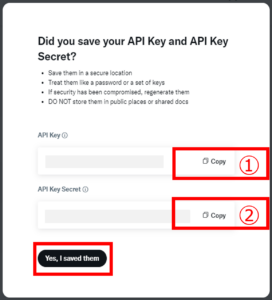
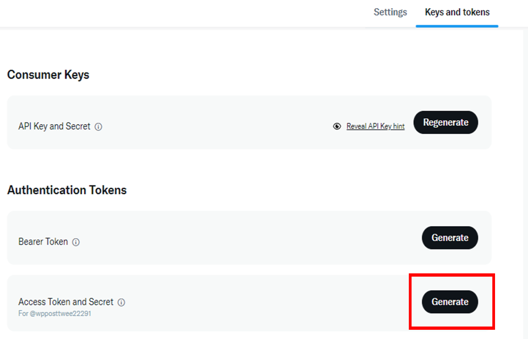
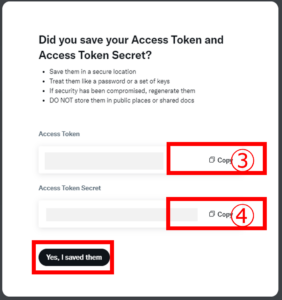
Access Token と Secretの登録を行う
App Permissonsに「Read and write」、Type of App に「Web App, Automated App or Bot」、App info のURLにWordPressのサイトURLを入力します
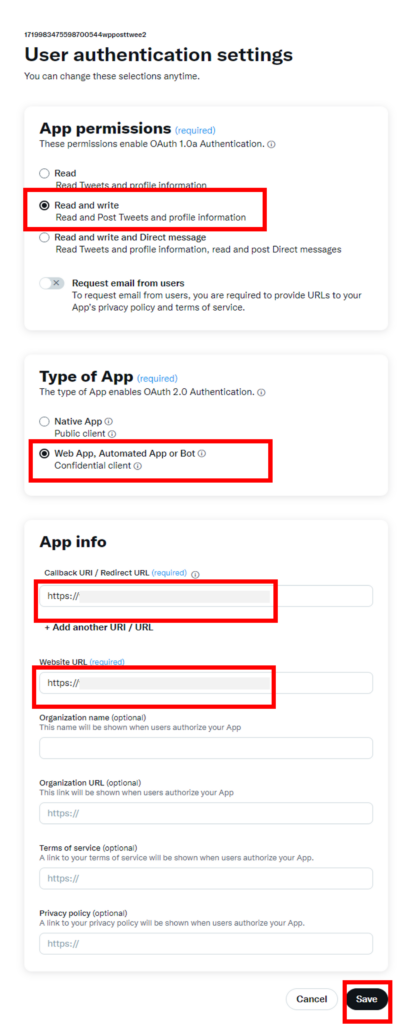
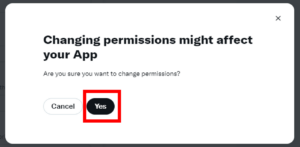
プラグインの利用方法
同プラグインのご利用に当たり、初めに同プラグインの構成と動作環境について説明を行います。プラグインの構成と動作環境
同プラグインをご購入いただくとzipファイルにてダウンロード頂けます。ダウンロードしたzipファイルは以下の構成となっております(バージョンにより多少違いがございます)。
————-
wp-post-tweet
|-assets
|-classes
|-inc
|-templates
|-vendor
|-wp-post-tweet.php
————-
同プラグインはWordPressのプラグインであり、下記の動作環境にてご利用いただけます。
サーバー関連
PHP バージョン 8.xWordPress バージョン 6.x~(推奨)
導入手順
ここからは、実際にプラグインを有効化して使用するための設定手順について説明していきます。簡単に流れを説明すると次のようになります。
(1) WP Post Tweet プラグインのアップロード
(2) WP Post Tweet プラグインの有効化
(3) WordPress管理画面 プラグイン設定
(4) X(旧Twitter)に投稿
(5) X(旧Twitter)の確認
(1) WP Post Tweet プラグインのアップロード
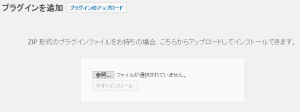
WordPress管理画面のプラグイン>新規追加>プラグインアップロードよりダウンロードしましたzipファイルのアップロードを行ってください。
尚、ダウンロードしたzipファイルを解凍して、FTPクライアントソフト等でアップロードを行った場合、不具合が生じる可能性がございます。ファイルのパーミッションを、管理画面よりインストールした時と同様に設定を行ってください。
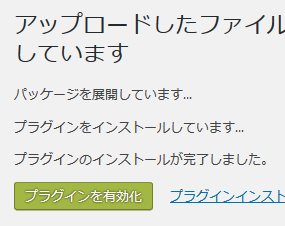
(2) WP Post Tweet プラグインの有効化
ファイルをアップロード後、「今すぐインストール」ボタンを押下し、インストールに成功するとプラグインを有効化することが出来ます。画面が表示されましたらそのまま「プラグインを有効化」を行ってください。
有効化に成功すると、WordPress管理画面にTweetカスタム投稿メニュー表示されるようになります。 また、WordPress管理画面のメニューに「WP Post Tweet」の項目が追加されますのでご確認ください。
(3) WordPress管理画面 プラグイン設定
同プラグインを有効化すると、WordPress管理画面のメニューバーに「WP Post Tweet」の項目が表示されるようになり、Twitter API設定を行うことが出来るようになります。API Key , API Key Secret , Access Token Access Token Secretを下記の入力欄に登録します。
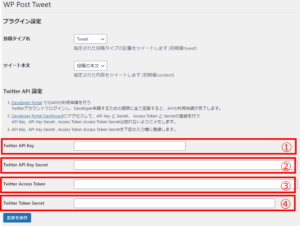
(4) X(旧Twitter)への投稿
同プラグインを有効化すると、WordPress管理画面のメニューバーに「Tweet」の項目が表示されるようになり、Twitterへの投稿を行えるようになります。記事本文、アイキャッチ画像に入力し公開ボタンを押すと、テキストと画像がX(旧Twitter)に投稿されます。
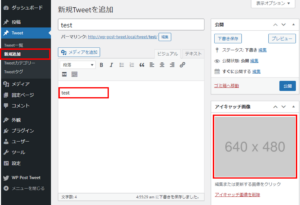
(5) X(旧Twitter)の確認
X(旧Twitter)を開くと投稿されていることを確認できます。